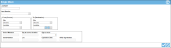Moving an Item in a Container
Note: In order perform a single move, the role of the logged-in user must have access to the Inventory Single Move feature.
An item is moved from a container at the Single Move page.
-
Select Move > Single Move from the navigation pane.
-
The Single Move page appears.
- Job/Ref # field: Enter a transaction reference code for the move in the Job/Ref# field (optional). The reference code is not defined by the application: it is a user-created, optional entry.
- Select the item that you are moving by clicking the drop-down arrow in the Item Number field and selecting the item from the list that appears.
- In the From (Source) portion of the page, the default site of the logged-in user is automatically placed in the Site field. If you have access to more than one site, and want to move this item between sites, in the From (Source) section of the page, click the drop-down arrow in the Site field and select the site from the list that appears.
- In the From (Source) section of the page, click the drop-down arrow in the Location field and select the item-location-quantity from which you are moving the item. Once selected, the Unit of Measure field, and as applicable, the Serial #, Lot, and Expiration Date fields display the relevant information for the item. In addition, in the To (Destination) section of the page, the quantity at the source location is automatically entered in the Qty at source location field.
- In the To (Destination) section of the page, the default site of the logged-in user is automatically placed in the Site field. If you have access to more than one site, and want to move this item between sites, in the To (Destination) section of the page, click the drop-down arrow in the Site field and select the site from the list that appears.
- Destination Location: The Location field contains a container control. It allows you to add a new container and to filter your location list (see "Container Control" for more information).
- To move the item to an existing container, click the drop-down arrow in the Location field and select the container from the list that appears. (Make sure that your location view is set to view containers: click the Filter icon to view your location list settings. In order to view containers, it must be set for All or for Containers.)
- To move the item to a physical location, click the drop-down arrow in the Location field and select the location from the list that appears. (Make sure that your location view is set to view physical locations: click the Filter icon to view your location list settings. In order to view physical locations, it must be set for All or for Containers.)
- To move the item to a new container, click the Add option in the container control to reach the Add Container form. Add the new container and save it to the application. Click the drop-down arrow in the Location field and select this container from the list that appears. (Make sure that your location view is set to view containers: click the Filter icon to view your location list settings. In order to view containers, it must be set for All or for Containers.)
- Enter the quantity that you moving in the Qty to move field.
- To process the move select the Save icon. The item-quantity is moved from the source location to the destination location.

- (Clicking the Cancel icon will clear the page of any data.)

- (Clicking the Cancel icon will clear the page of any data.)